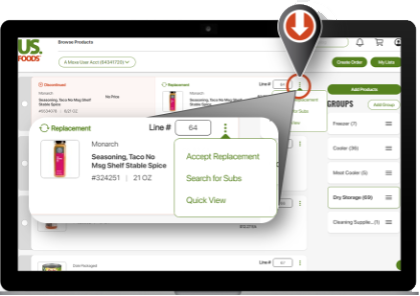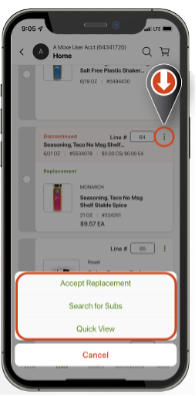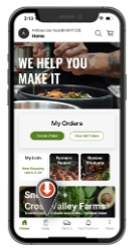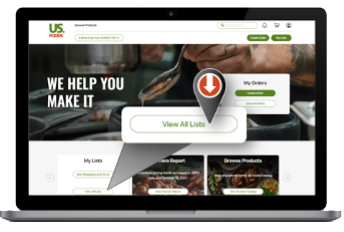List Management ON MOXē
Help By Topic
Looking for more help with MOXē? Click on the topics below to learn more.
Page Contents
What is Shopping List Management?
A Shopping List in MOXē allows you to save time and organize your ordering process by arranging your regularly purchased items into one place.
You can easily access your order lists by clicking View All Lists from the desktop landing page or the Lists icon on mobile.
View All Lists
To access your order lists, select View All Lists from the desktop landing page or the Lists icon on mobile.
Create a New Shopping List
To get started with a Shopping List in List Management, you have the option to Create a New Shopping List from scratch, copy an existing list or import a list.
Click on the video below to learn more about List Managment in MOXē.
Adding Groups to a List
Once your list is created, add structure and simplify your shopping experience by Creating Groups within your list. Groups allow you to easily organize your products to optimize your shopping. We suggest you create Groups that will match your product organization – for example, Walk-in, Dry Storage, Prep Fridge, etc.
 MOxē Tips
MOxē Tips
The “Unassigned” Group is used for any Items not assigned to a Custom Group.
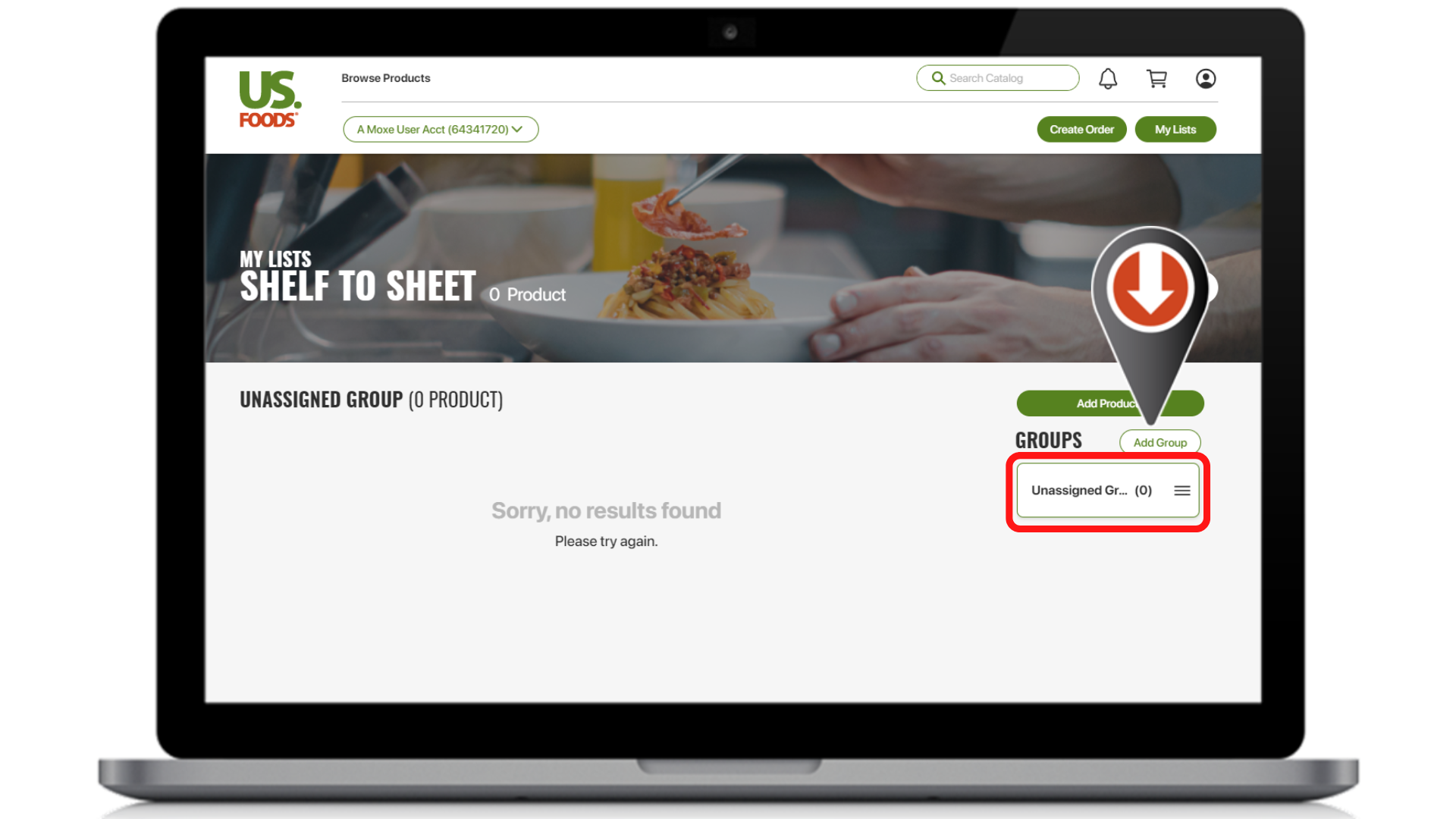
Adding Products to the List
Easily begin adding products to your list through Product Search. Once you search for your product, make sure the Add to List button is selected. You will know you are in Add to List mode, as you will see a selection button to the left of each item. Use the action button at the bottom of the page to add to the list(s) and group(s) you need. Once you have added the product, you can continue in Search for your next product or return to your list.
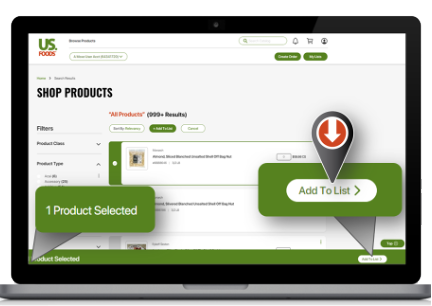
Creating Shelf-to-Sheet
After adding all necessary groups and items to your list, you can arrange your items into a Shelf-to-Sheet sequence. To make changes to your list, click on the ellipses above the order Total header and select Edit List. Once in Edit mode, you can move the groups and products into the order you need by dragging and dropping, copying and pasting, or arranging by line number.
 MOxē Tips
MOxē Tips
“Shelf-to-Sheet” simply means arranging your shopping list in a sequence that closely matches how you take inventory. This creates an “Easy Ordering” experience and can reduce time and confusion when placing orders.
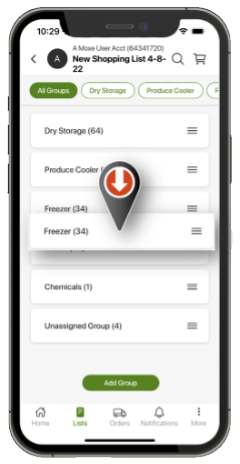
Maintaining Shopping Lists
Once you have created your list, it’s ready for use to simplify your ordering. However, whether you are adding a new item to your menu, replacing an existing product with a labor-saving item or needing to replace an item no longer available, Maintaining Shopping Lists is important in keeping it up to date and staying organized.
When an item is no longer available in our system, it is highlighted red, and when available, we will offer a suitable substitution. If no substitute is offered, click on the ellipses to the right of the product description, click Search for Subs and find the item that fits best. Additionally, under Edit List mode, you have the ability to Import, Export, Copy or Delete a list.