MOXē Invoices & Payments
MOXē Invoices are here to simplify your bill pay process and give you quick access to view and download your US Foods Invoices and Credits. Now all in one place, you can find MOXē Invoices on mobile or tablet under the “More” option. To access on desktop, select Invoices & Payments from the “My Business” menu.
Help By Topic
Looking for more help with MOXē? Click on the topics below to learn more.
Page Contents
 MOxē Tips
MOxē Tips
Last Viewed allows you to see the most recently used lists. You can also sort your lists by List Name, Last Updated By, Number of Products on the list and Number of Discontinued Items
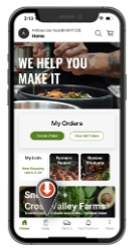
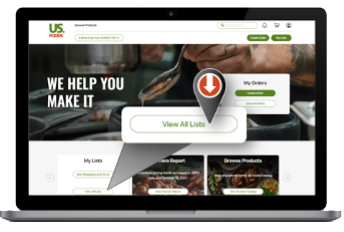
Page Contents
Account Balance
With the MOXē Invoices Account Balance, it’s easier than ever to see your current account balance and what invoices are due. If you have multiple locations, you can easily switch between accounts or view all of them at the same time.
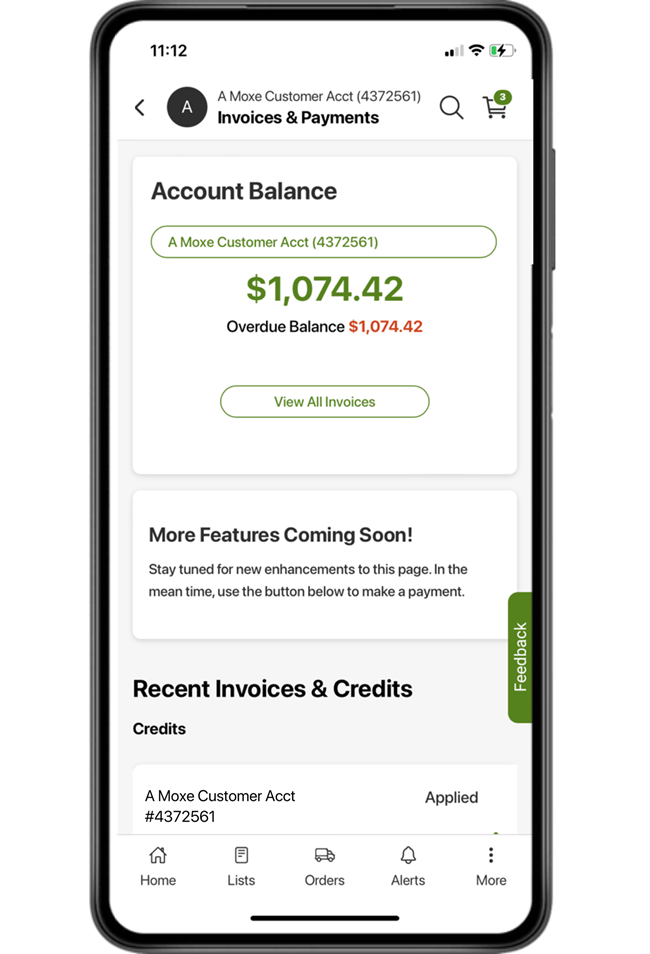
Recent Invoices and Credits
On the MOXē Invoices landing page, Recent Invoices & Credits allows you to easily find the last 10 credits and invoices for all US Food customer accounts connected to your user id. By clicking the ellipsis, you can View, Download or Print your document.
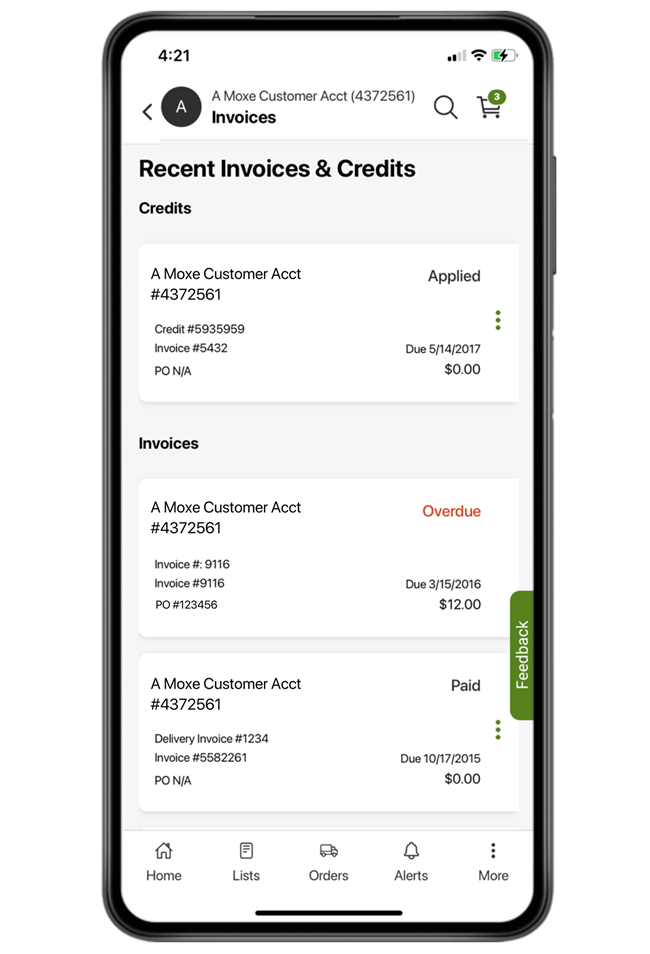
All Invoices & Credits
We’re simplifying the process for you to view and download your Invoice and Credit documents. With ready-made Invoice Status filters including Overdue, Unpaid, Partially paid, & Paid, you can quickly find what you’re looking for. To start, we’re preloading the last 90 days of transaction documents. If you need to narrow your results even more, the Filter tool will allow you to search by Transaction Number, PO #, Issue Date, Account Name & Number, Transaction Type and Status. By clicking the ellipsis, you can View, Download or Print your document.
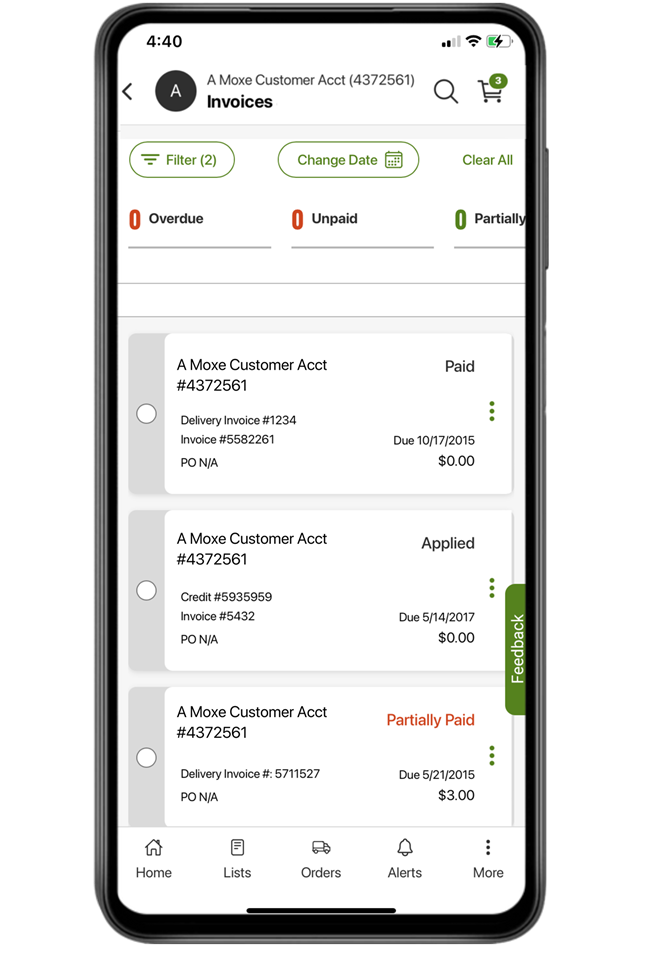
Credit Requests
We strive to provide the correct product with the quality and value you want, in a timely way, but we know that things don’t always go as planned, so we’ll help you request a credit when it’s needed.
To start the credit request process on mobile or tablet you’ll find Request Credit under the “More” option. You’ll find it on desktop in the page footer in the Customer Service section. You’ll now be prompted to select an order from your recent orders.
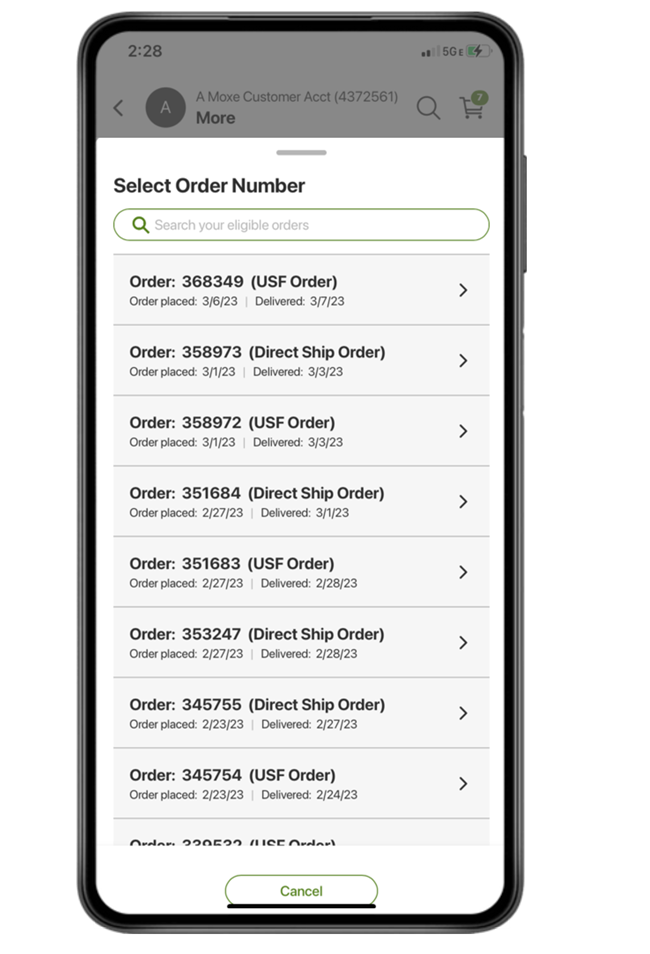
You’ll then choose the product and select Continue. You’ll now be prompted to add a little information we’ll need to process your request, including Issue, Quantity of items, photos or documents and optional comments. Finally, you’ll select Submit.
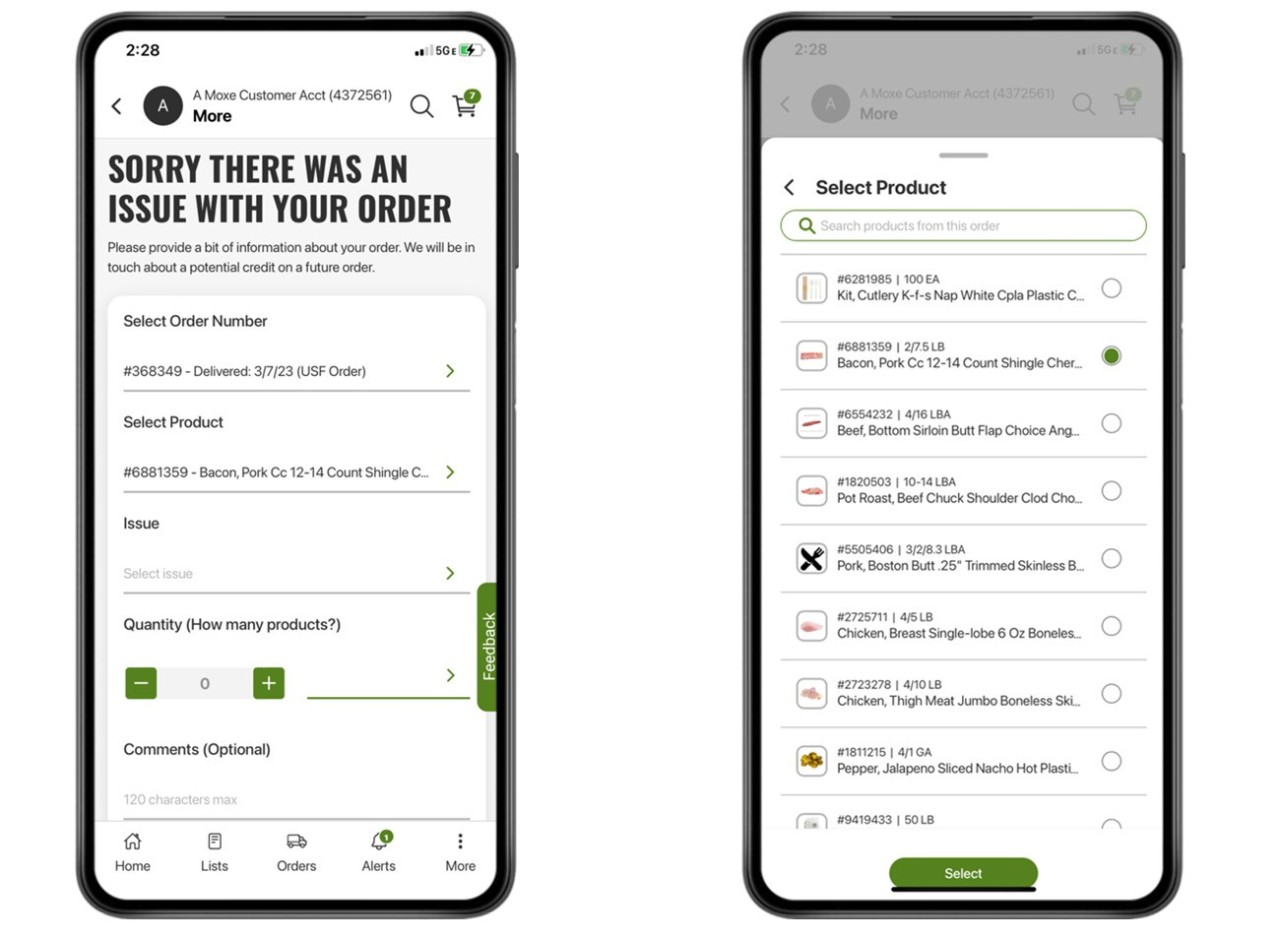
Pro-tip: To help expedite the process, include photos of the US Foods pick label, as well as picture of product issue.
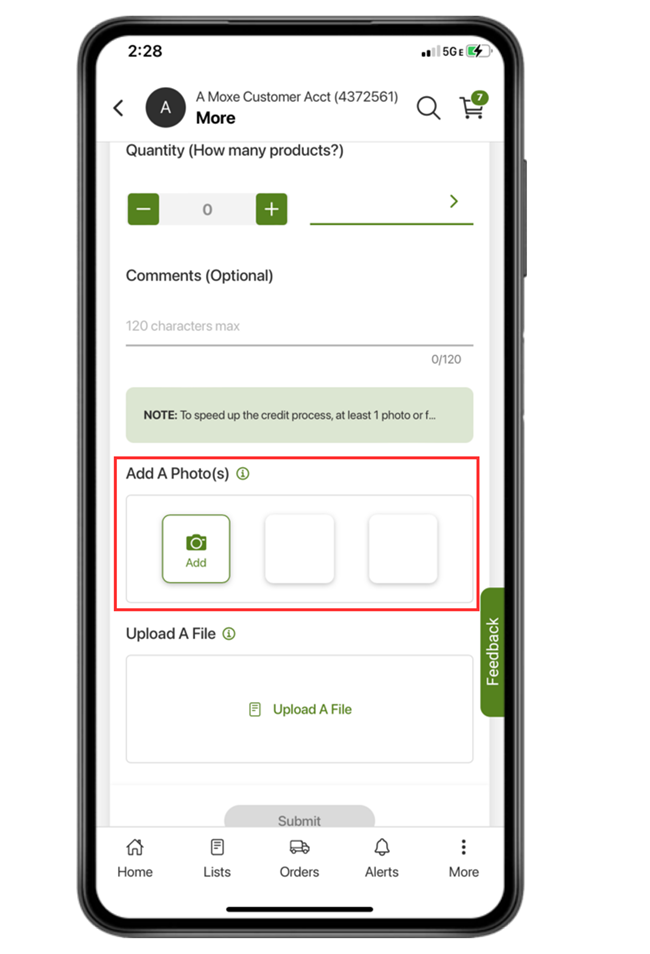
After you click submit, we’ll send an email confirmation of your request. For credit qualifications or further questions please follow up with your US Foods representative. If credit is approved, you will see this reflected in your account balance and can find the Credit Memo in MOXē Invoices under All Invoices which can then be applied to a payment.
Bill Pay
MOXē is all about managing your US Foods account all in one place, with no need for separate apps. You can now place your order and pay an invoice all in MOXē!
From the Invoice & Payments landing page, click the Make One Time Payment button to get started. Use the quick filters at the top of the page to help you select the invoice(s) you want to pay by selecting Overdue, Unpaid, or Partially Paid. Use the date range picker if you need to select an invoice from a specific date.
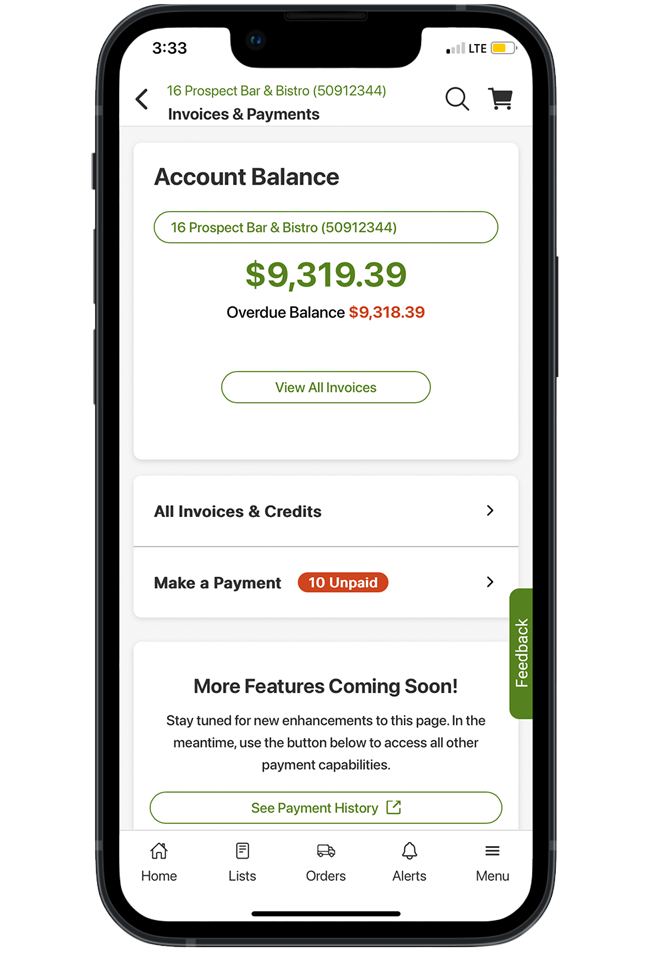
If there’s just one invoice you’d like to pay, click the Pay button found under the ellipsis on mobile or to the right of the Invoice info on desktop. To pay multiple invoices, simply check the invoices you’d like and click Pay Now at the bottom of the screen.
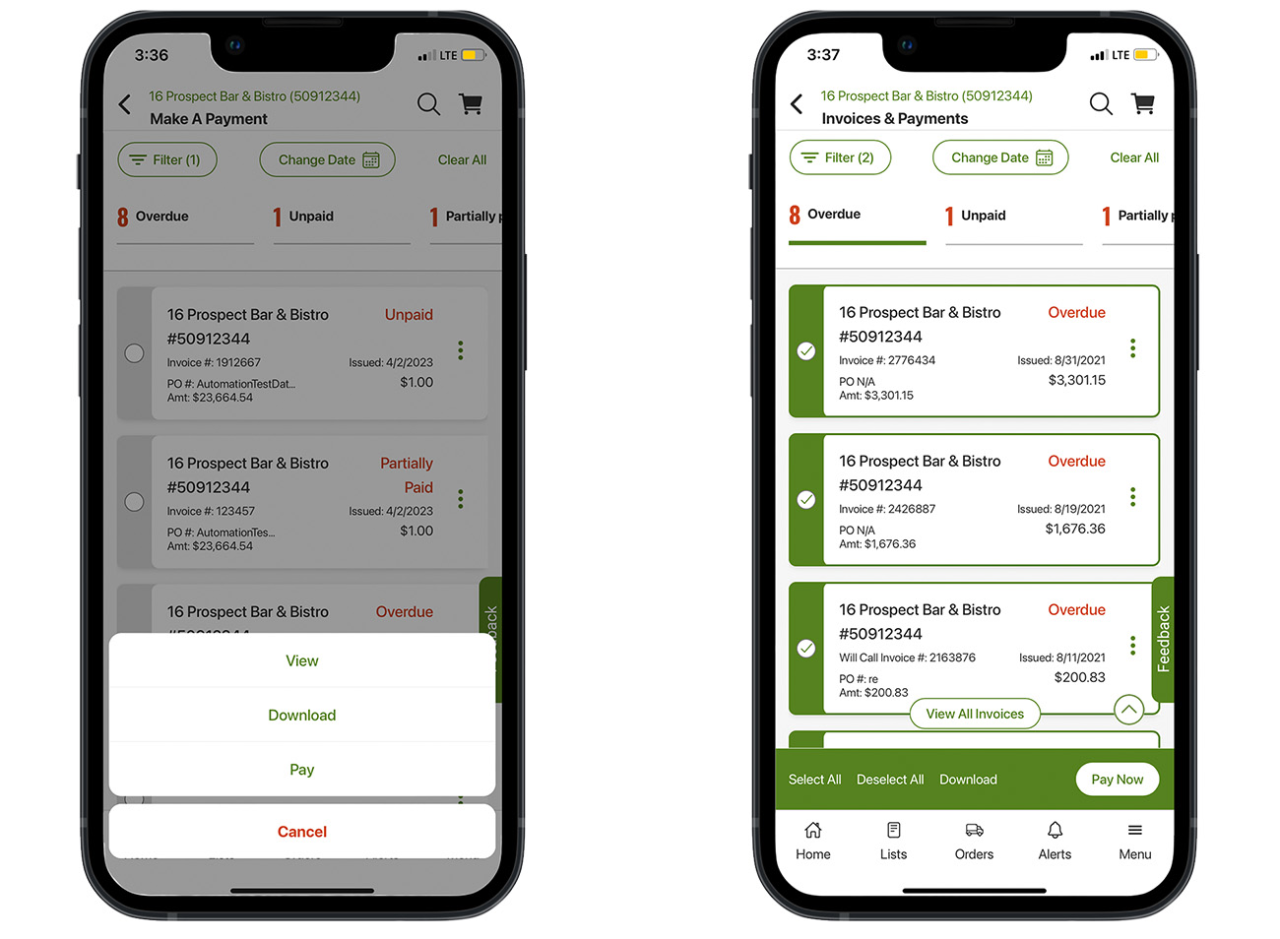
If you have previously entered your bank account info, you can review the payment details, click Submit Payment and you’re all set! Upon submission, you’ll see a confirmation page and receive an email confirming your Payment has been submitted.
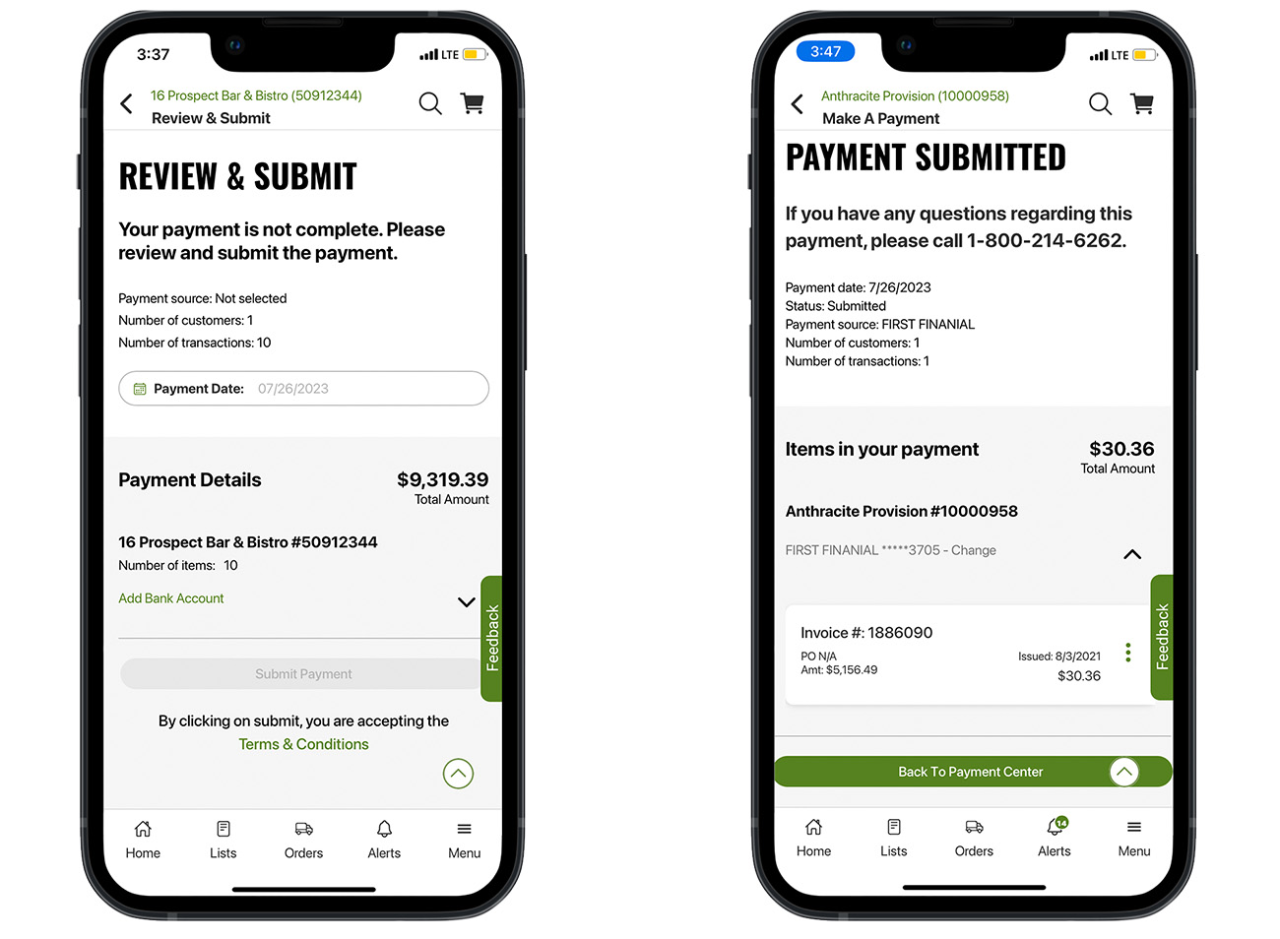
Pro-tip: Use the Payment Date calendar to schedule your payment up to 14 days out before you click Submit Payment
Add/Change Bank Account
If this is your first time submitting a payment, before you click Submit you’ll the see Add Bank Account button, where you can enter the necessary bank account information. Once that’s in, we’ll save this info automatically for next time, but you’re able to change it next time you schedule a payment.
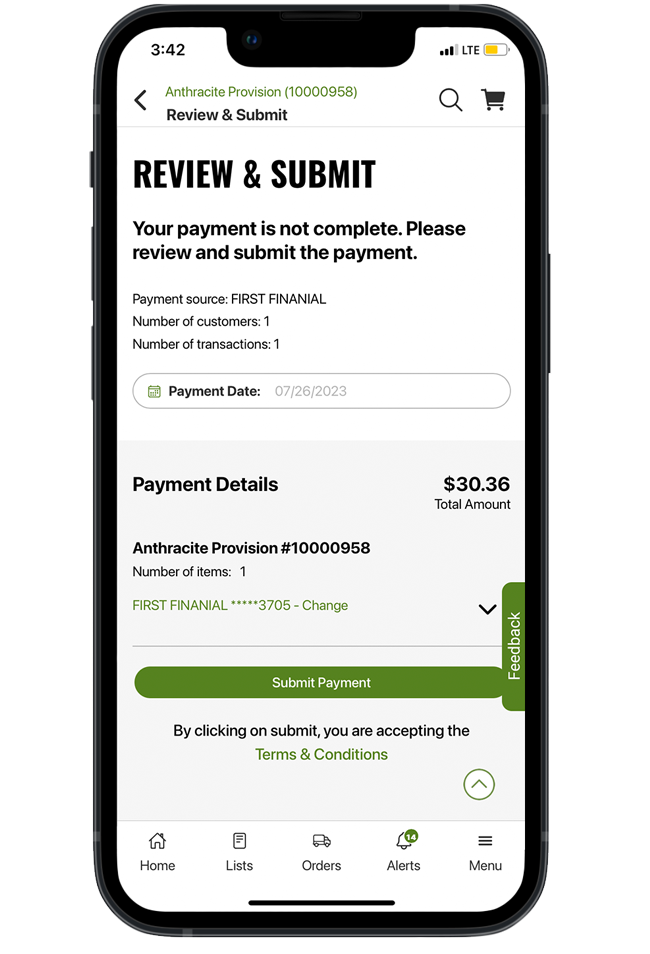
Coming Soon: The ability to manage and store multiple bank accounts

