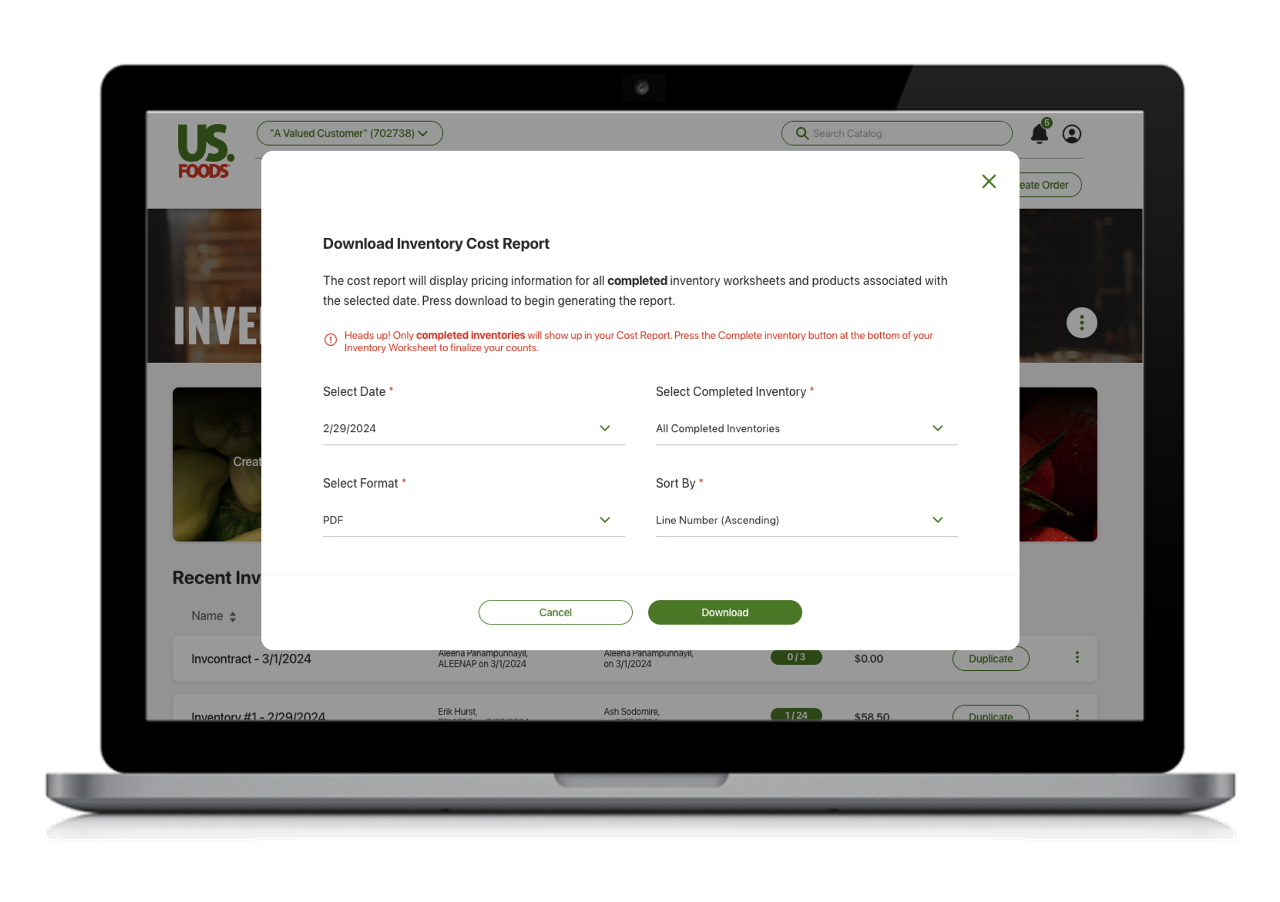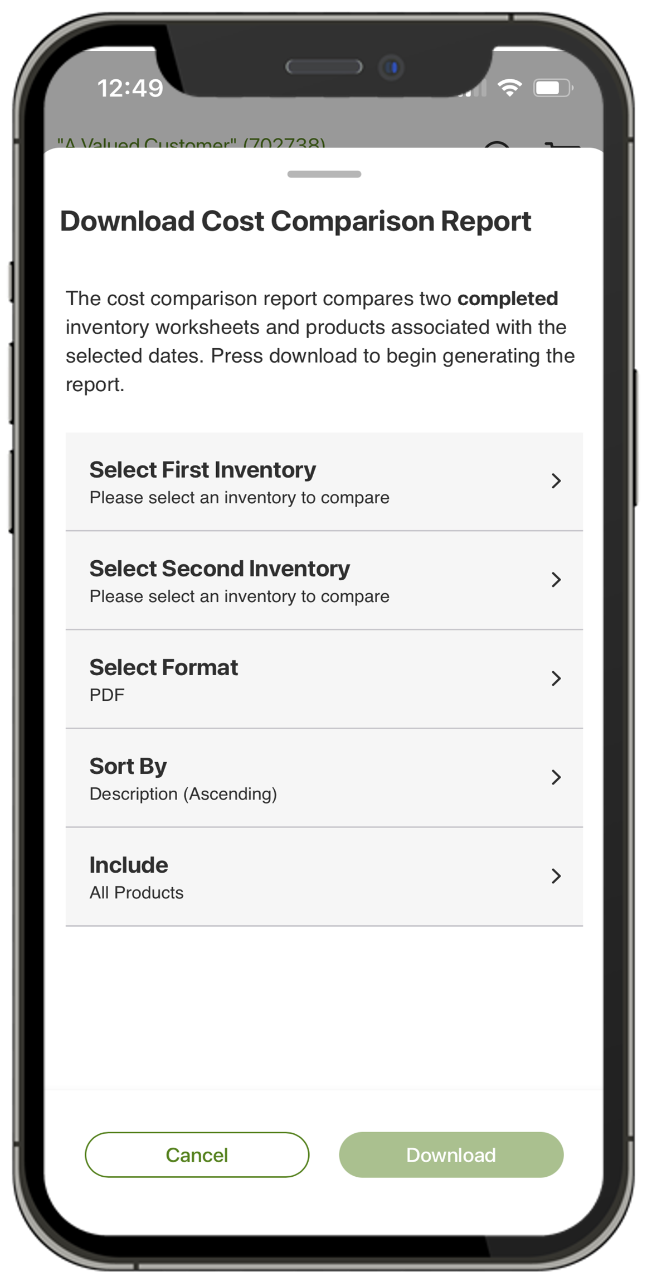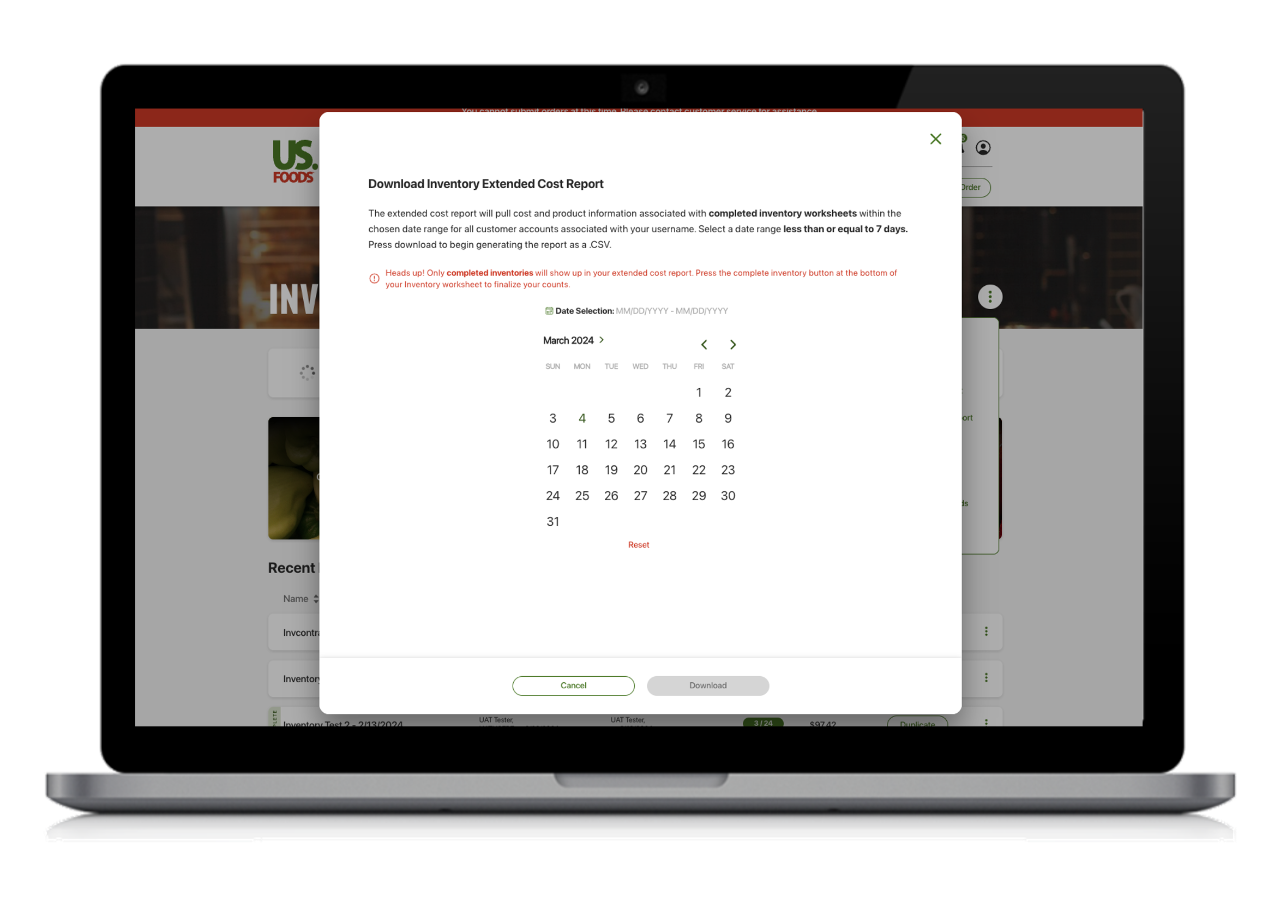Inventory on MOXē®
Help By Topic
Looking for more help with MOXē? Click on the topics below to learn more.
Page Contents
 MOxē Tips
MOxē Tips
Last Viewed allows you to see the most recently used lists. You can also sort your lists by List Name, Last Updated By, Number of Products on the list and Number of Discontinued Items
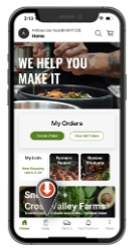
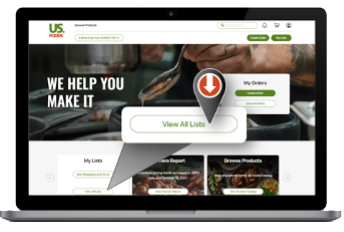
Page Contents
You can find MOXē Inventory on mobile or tablet under the "Menu" option, and then select Inventory under the "My Business" menu. To access on desktop, select Inventory from the "My Business" menu.
View All Inventories
The Inventory Landing page displays the 15 most recent Inventories. To access all of your Inventory Worksheets, select All Inventories from the Inventory landing page.
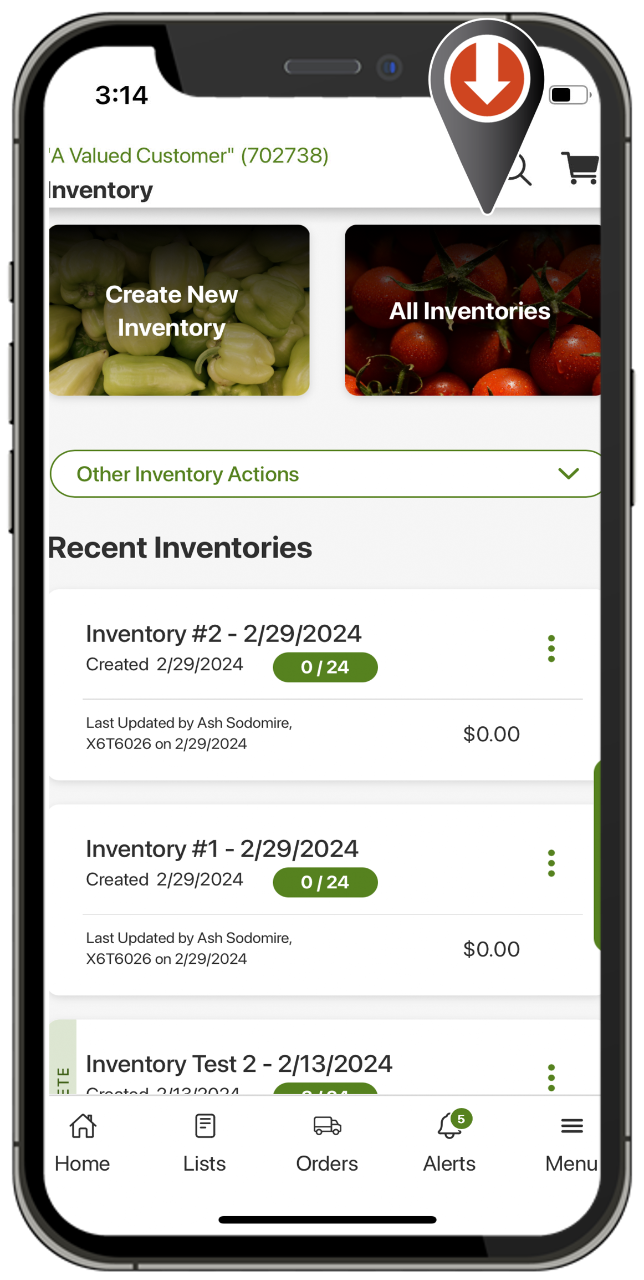
Create a New Inventory Worksheet
While many users often use their Shopping List to also count their inventory, we know that sometimes options are needed. Our MOXē Inventory tool gives users multiple way to create a new Inventory Worksheet, including from a Shopping List (including custom list, US Foods Order Guide or Master List), from your Past Purchases (choose from the last 30, 60 or 90 days), Duplicate Past Inventory, or start from scratch and Add Items Manually. Click Create New Inventory and follow the prompts to get started.
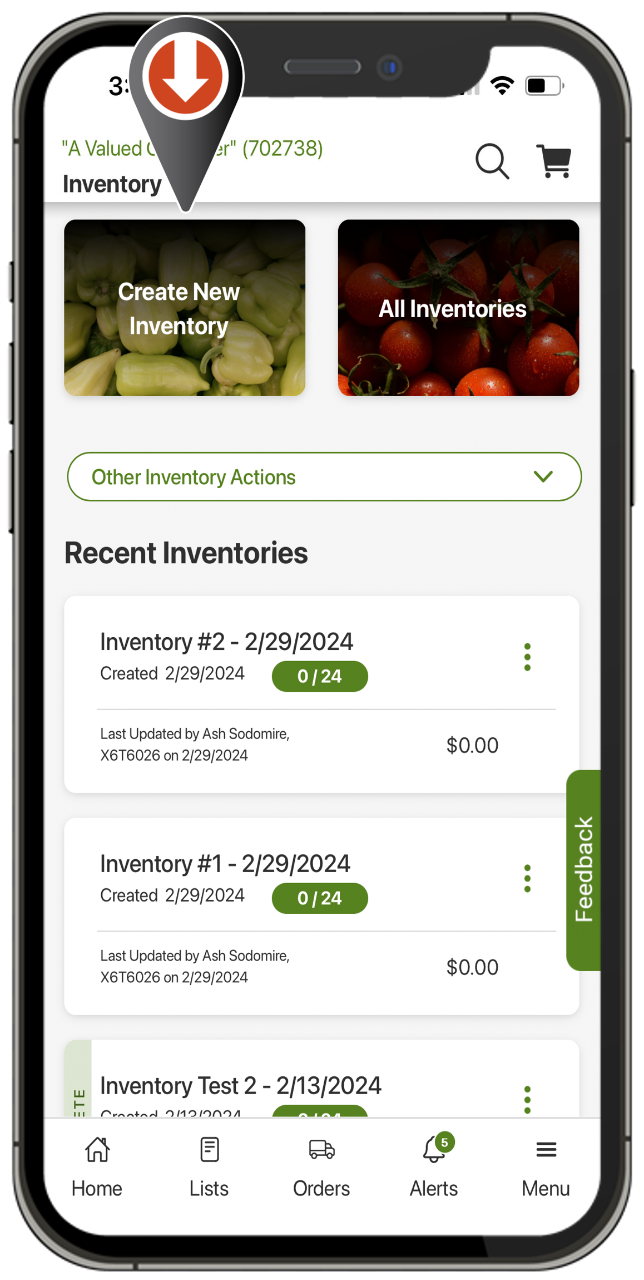
MOXe Tips:
When on the Inventory landing page, select a previous Inventory and click the Duplicate button to quickly start a new Inventory. Select a new Inventory Name, the Date and choose if you want to reset the counts to 0 or keep the existing counts.
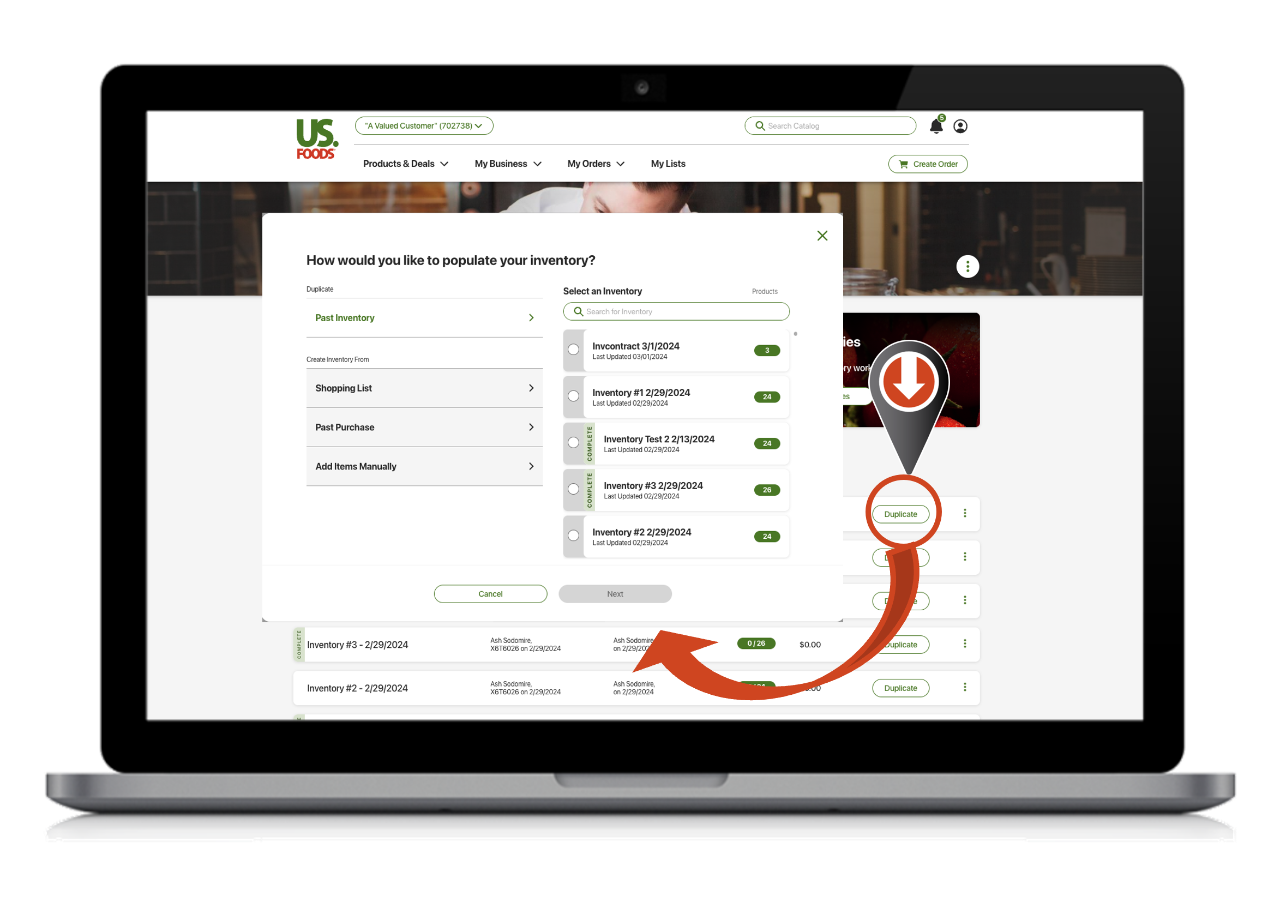
Adding Products to the Worksheet
Easily begin adding USF products to your Inventory Worksheet by clicking Add Products and Add US Foods Products. You will know you are in Add to Inventory mode, as you will see a selection button to the left of each item. Use the action button at the bottom of the page to add to the Inventory worksheet(s) and group(s) you need. Once you have added the product(s), we direct you back to your worksheet. *Note* On desktop only, searching for items in the main Search field found at the very top of the site will take you out of the Inventory context.
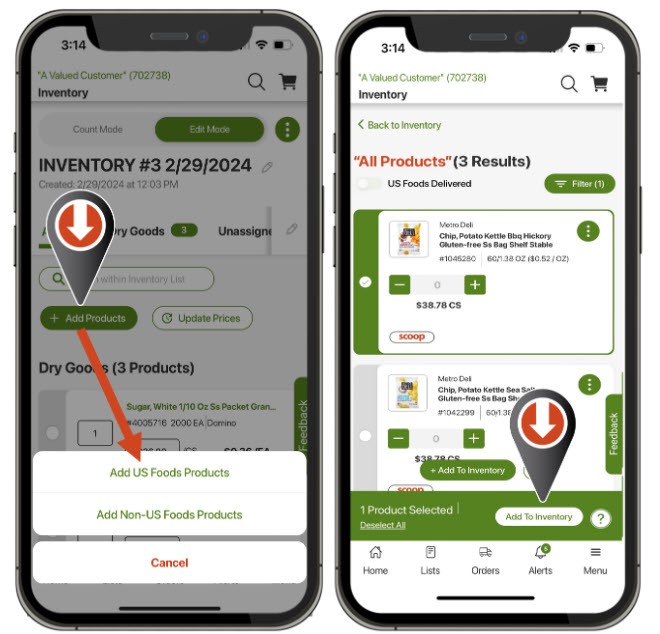
MOXe Tips:
The “Unassigned” Group is used for any Items not assigned to a Custom Group.
Count & Edit Modes
MOXē Inventory allows you to make updates to your worksheet as you go. By selecting Edit Mode when in your Inventory Worksheet, you can quickly make changes to the product Group, Inventory Unit or Pricing. Click on the product’s description to make updates including Choose group, Choose position (within a group), Inventory Unit (choose from preselected unit or create custom), or Price. Select multiple items at once to Move or Copy to another Group or Change Units. Count mode is just that, enter the Inventory amount of the items you’re counting on your shelf.
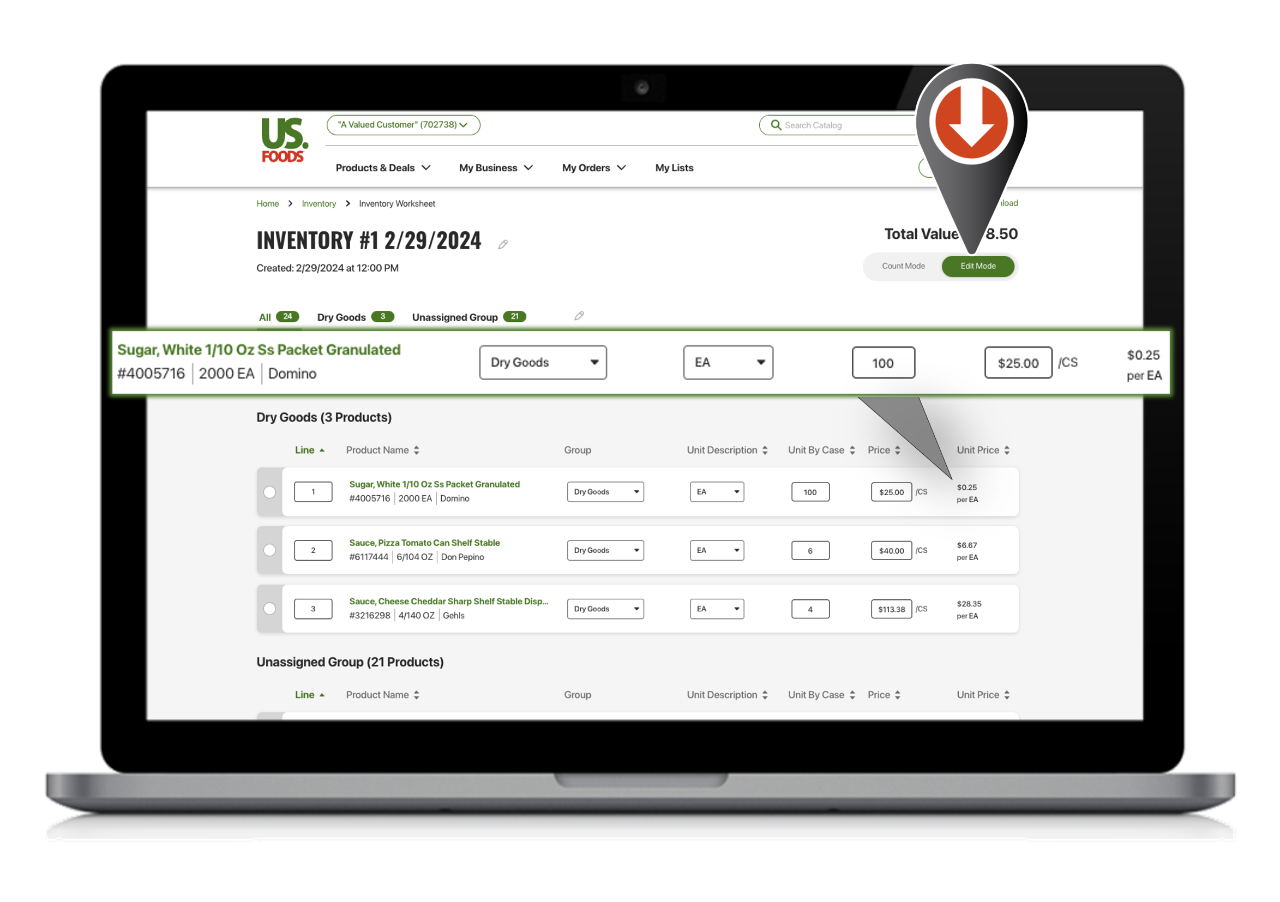
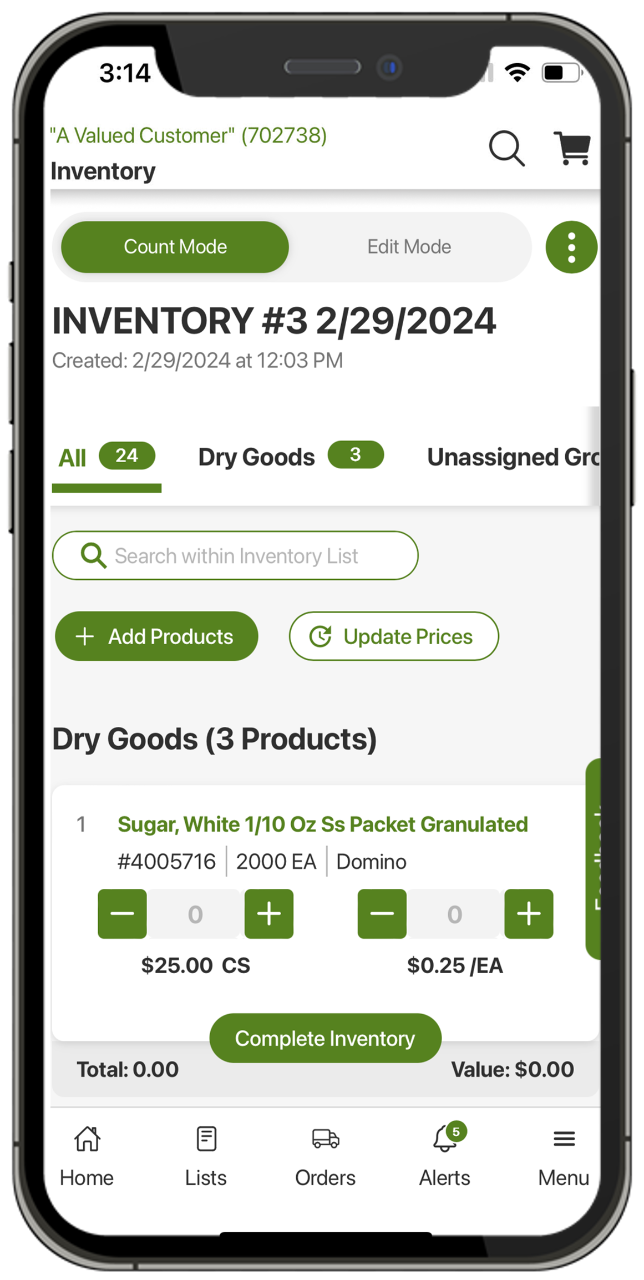
Groups
Add structure and simplify your Inventory experience by utilizing Groups within your Inventory Worksheet. Groups allow you to easily organize your products to optimize your counting. We suggest you create Groups that will match your product organization, for example, Walk-in, Dry Storage, Prep Fridge, etc. If you create a new worksheet from a previous Inventory or Shopping List, the Groups will copy over. To update your Groups, switch the Worksheet to Edit Mode, and click the Pencil to the right of the Group names at the top of the Worksheet and select Add New Group. A new group will appear and will allow you to add a custom name.
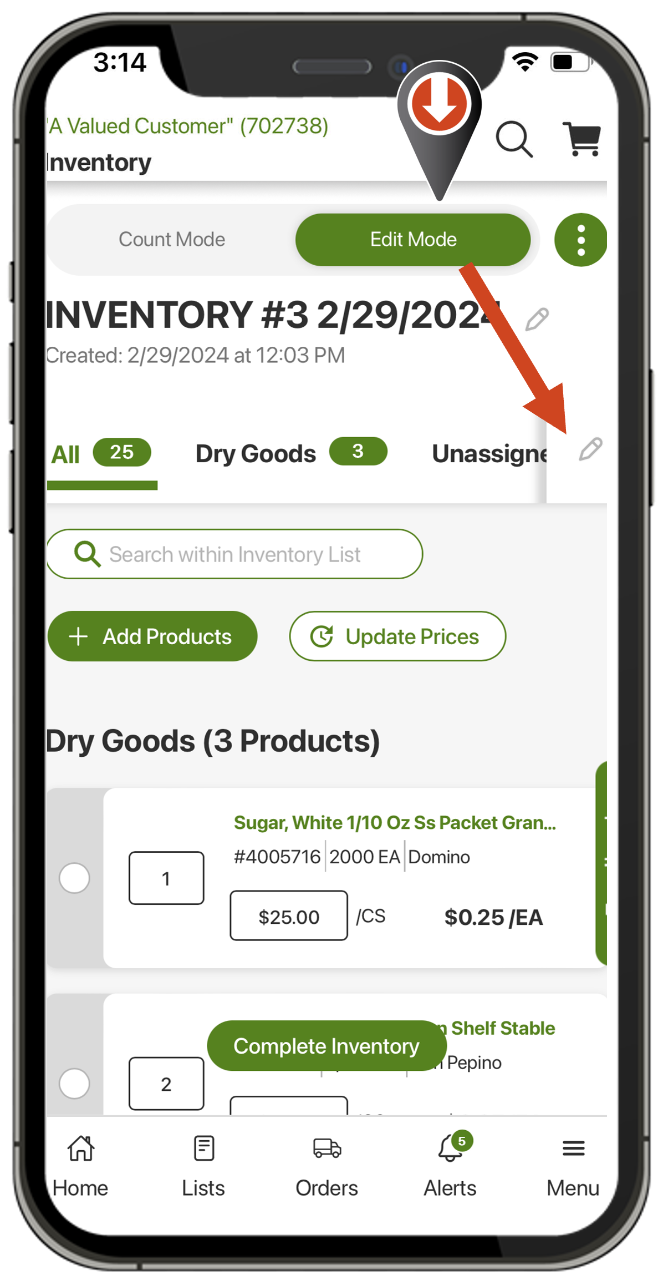
Update Price
MOXē Inventory provides the ability to update pricing to fit your preferences for taking inventory. By default, we will show the price of the item at the time of its last purchase. If you’d prefer to cost your inventory with replacement cost pricing, click the Update Prices button and select Market Price to update your worksheet. (Market Price is the cost of the item if you were to add it to your order today). If needed, you can manually update the price by clicking the product description, select “Price” and enter the new price, and click Save. You will see the Price Override toggle. This price will remain, until you click the toggle, which will reset the pricing to your previous settings.
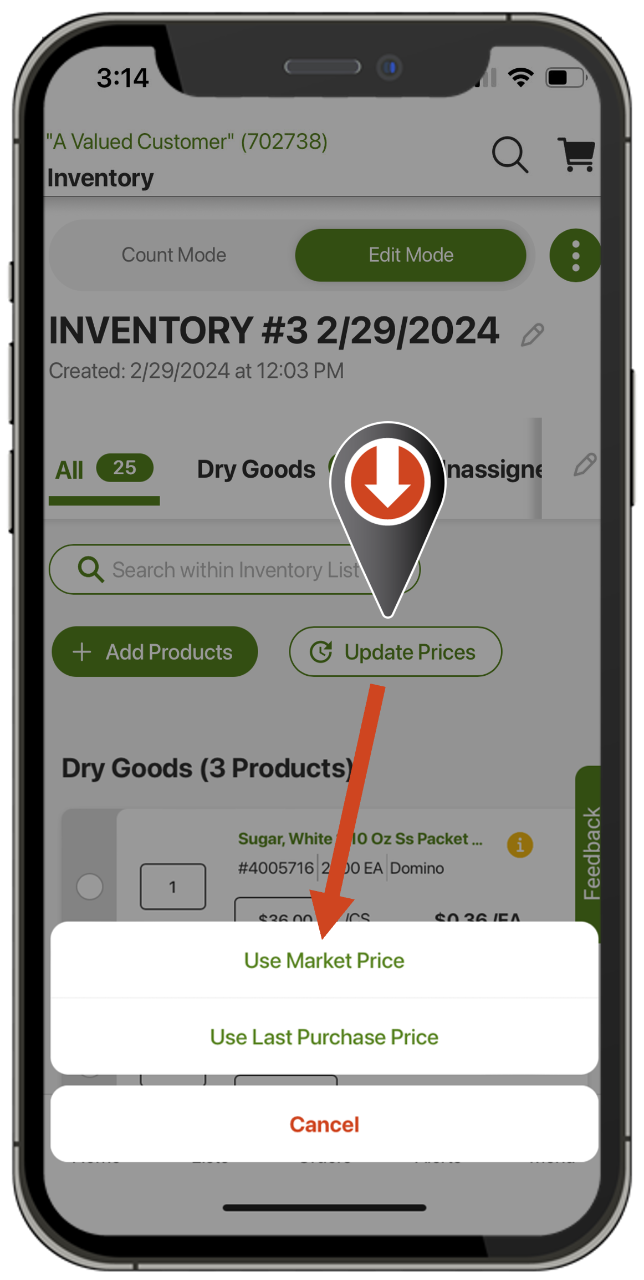
MOXe Tips:
The “Unassigned” Group is used for any Items not assigned to a Custom Group.
“Shelf-to-Sheet” simply means arranging your Inventory Worksheet in a sequence that closely matches how you take inventory.
This creates a simplified Inventory experience and can reduce time and confusion when counting your items.
Creating Shelf to Sheet Sequence
- From the View All Inventories or Recent Inventories page, click on the Inventory Worksheet you’d like to update.
- Switch to Edit Mode at the top of the Worksheet.
- To move Items by “Line Number”: Change the “Line #” to move the product to the desired position within the group.
- To move Items using the “Action Bar”: Select the radio button to the left of the product you wish to move. You will see the green “Action Bar” appear at the bottom of the screen. It will show the number of Products you have selected. Select the Action Bar to open the options window.
a. From here you will see the following options: 1) Move to another Group 2) Copy to another Group
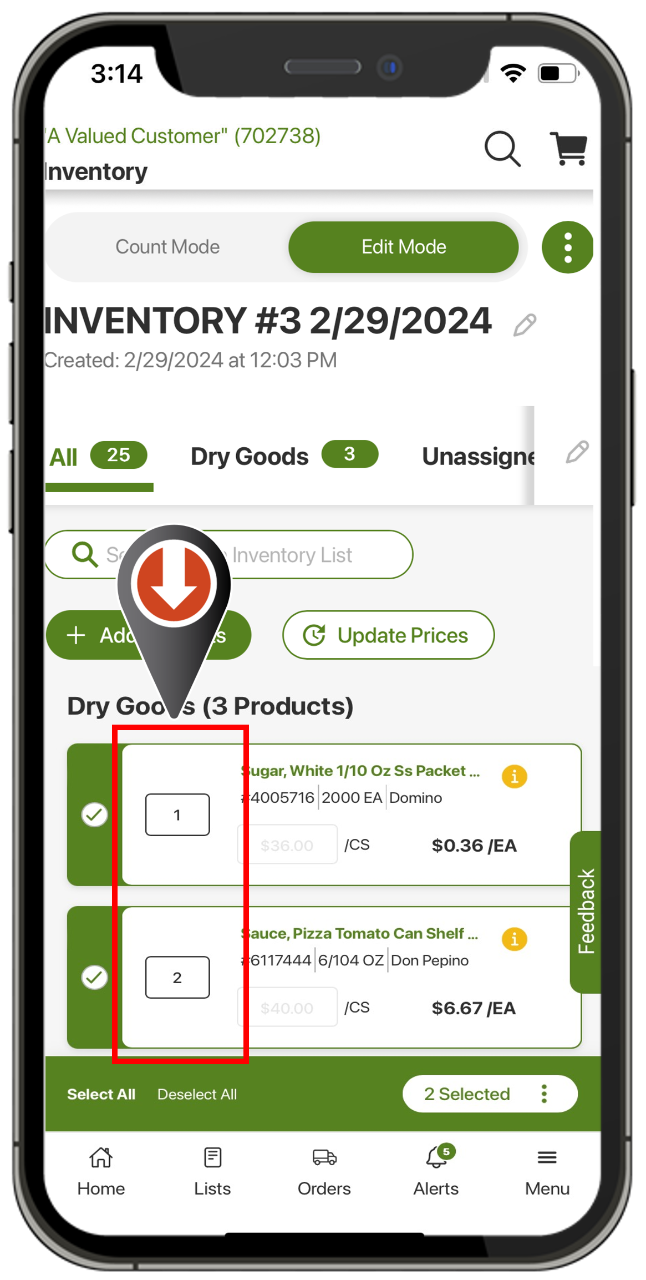
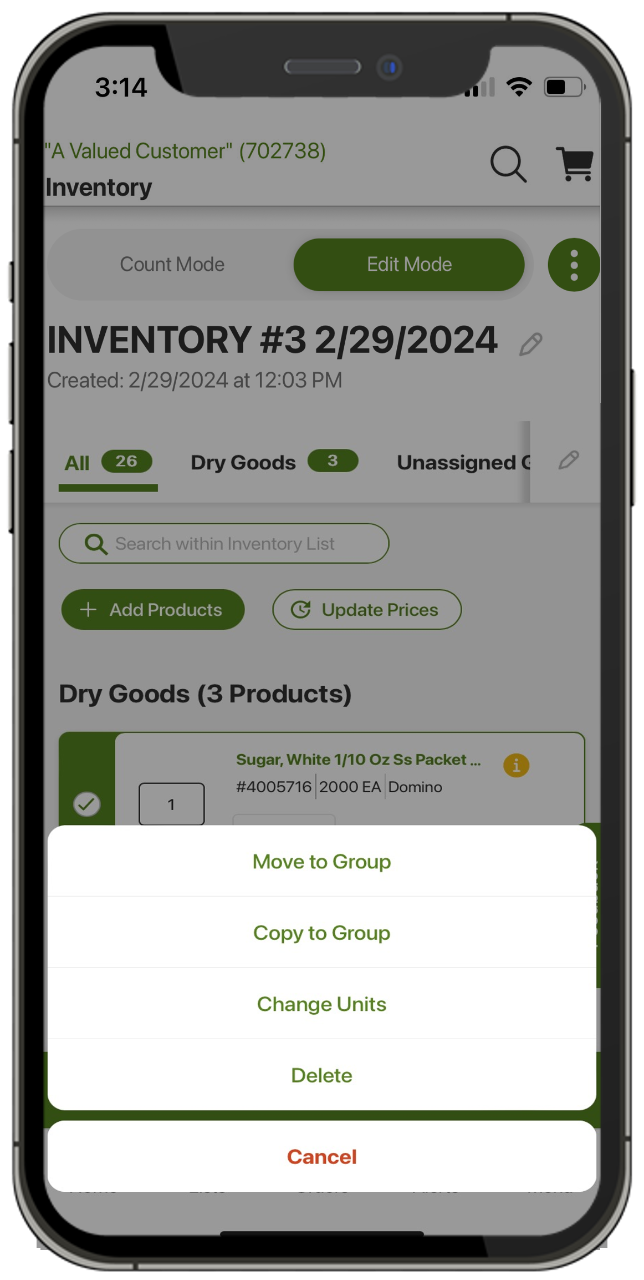
Manage Non-US Foods Items & Vendors
Non-US Foods Items can be accessed in 2 different ways in MOXē Inventory
First, by selecting the 3-dot ellipses at the top of the Inventory Landing Page and selecting Manage Non-US Foods Products
Second, when in an Inventory Worksheet, the Add Products button and select Add Non-US Foods Products
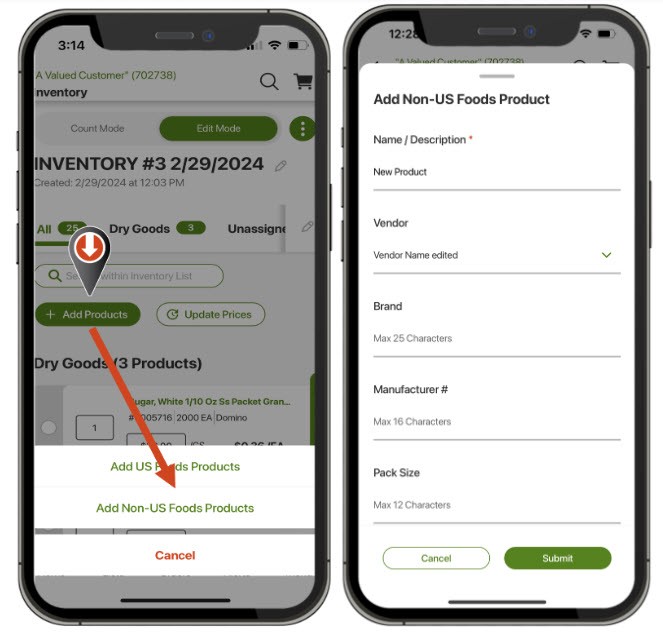
To create a new Non-US Foods product, the Non-US Foods Products page, select the + Add New Product button, and input product information into open fields. Fields with red * are required.
Once the Non-US Foods product(s) is created, select the product by clicking radio button to the left of the product, and use the green “Action Bar” at the bottom of the screen to add product to an Inventory Worksheet, or delete if item is no longer needed.
Manage Vendors
Non-USF foods can also have Non-US Foods Vendors connected to help organize and sort your items. To access your Non-US Foods Vendors, on the Inventory landing page, select the ellipses in the top right corner of the page and select Manage Vendors.
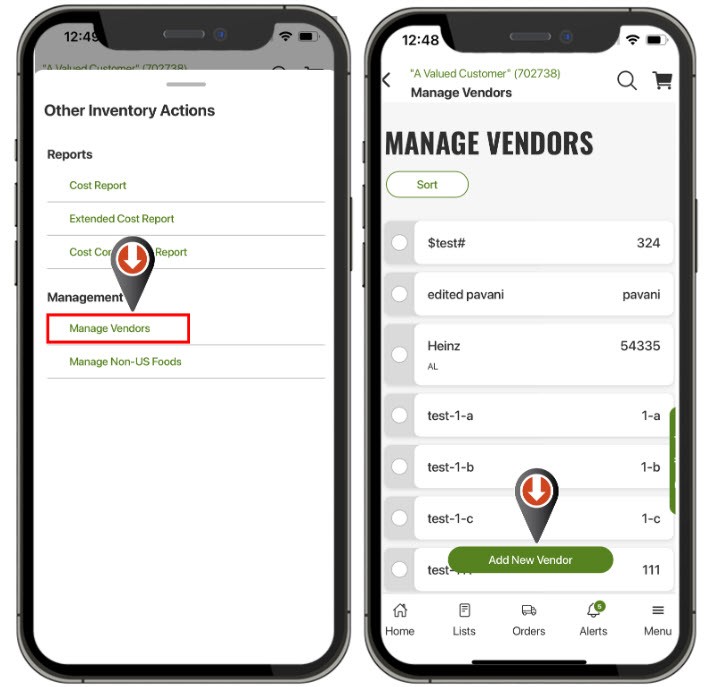
Next, you’ll select the Add New Vendor button to get started. Next, you’ll be prompted to provide a Vendor Code and Vendor name, as well as optional additional information, including contact information, and comments regarding that vendor. Click Save to create the new vendor. If you need to make a change to an existing vendor, use the radio button found on the left side of the vendor’s name and select edit vendor from the green “Action Bar” at the bottom of the screen. Make your changes and again click Save.
To add a Vendor to a Non-US Foods Item, you can edit the Non-US Foods Product by clicking on the product name from within an Inventory Worksheet and then selecting Edit Non-US Foods Product Details. Now in the Non-US Foods product section, again click the product name and select the desired vendor from the Vendor drop down and click Save.
Print/Download Inventory Worksheet & Reports
Download any Inventory Worksheet, without inventory counts in CSV or PDF, from the ellipses of the worksheet on the Inventory Landing page. When in an Inventory Worksheet click Download to download a copy of your worksheet without inventory counts.
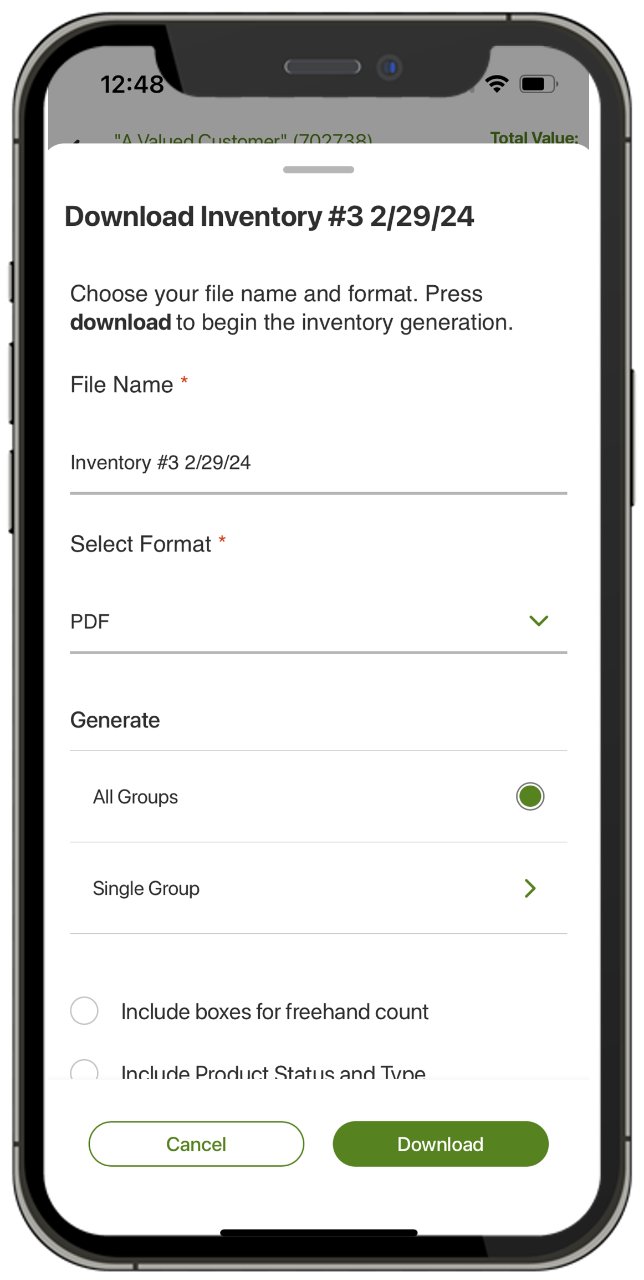
Once you have marked your Inventory Worksheet as Completed, you will be able to download or print your Inventory Cost Report(s). To complete your worksheet, click the Complete button at the bottom right of the screen.
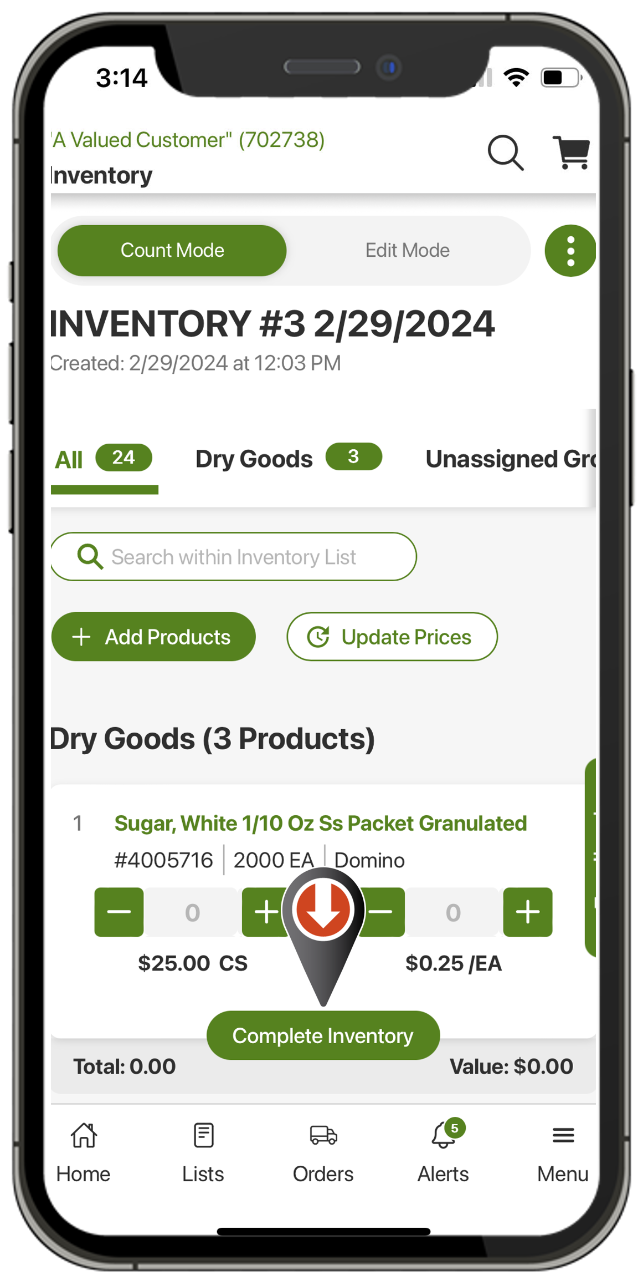
The Inventory Cost Report will display pricing information for all completed inventory worksheets and products associated with the selected date. The Extended Cost Report will pull cost and product information associated with completed inventory worksheets within the chosen date range for all customer accounts associated with your username. The cost comparison report compares two completed inventory worksheets and products associated with the selected dates. These reports can be accessed through the ellipses at the top of the Inventory Landing page or from the Download button at the top of the page when in the Inventory Worksheet.