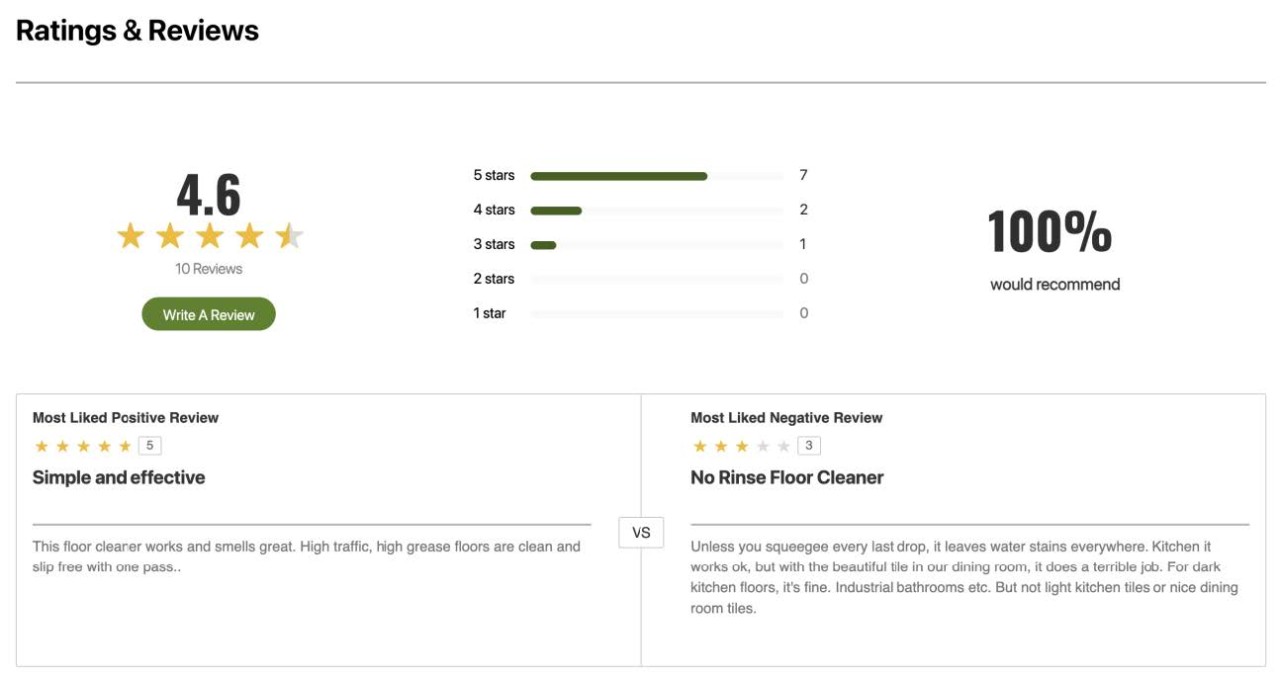What’s New on MOXē
Help By Topic
Looking for more help with MOXē? Click on the topics below to learn more.
Page Contents
Page Contents
First-time login
The login page offers the best of both worlds: quicker access with more security. The first time you login, you will set up your designated email address and/or phone number, where you will receive all future one-time passcodes (no more passwords to remember!). If you check the circle to ‘Keep me signed in on this device’ (see below), you won’t have to deal with the passcodes again, either, while still having a secure login experience every time.
Click on the video below to learn more about the MOXē login screen.
 MOxē Tips
MOxē Tips
Last Viewed allows you to see the most recently used lists. You can also sort your lists by List Name, Last Updated By, Number of Products on the list and Number of Discontinued Items
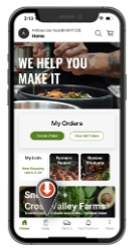
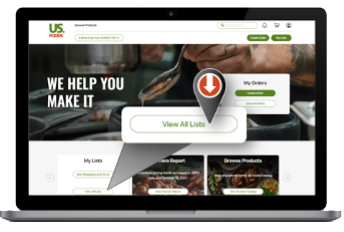
NEW ADDITIONS TO THE HEADER (AND MOBILE FOOTER)
Once you’ve logged in, everything is at your fingertips.
The header should look familiar, but take a look at the new additions:

- The bell icon shows notifications regarding ordering, deliveries or payments, as well as any Recommended By Your Team product notes.
- The shopping cart shows the total number of items in your current order.
On mobile, you will still have all of these options, but the shopping cart will be at the top of your screen, and the notifications will be at the bottom.
Click on the video below to learn more about the MOXē homescreen.
Tiles
You will now see tiles on your homepage/home screen. Tiles give you information you need at a glance:
- If it’s your ordering day, you’ll see your cutoff time in the My Orders tile.
- If you’re expecting a delivery, you’ll see the ETA in the Delivery Tracker tile.
- My Lists will show you your most recently used list(s)
- Your most recent Recommended By Your Team notes from your seller
- Plus quick links to Farmer's Report, Browse Products, and introducing: Deals
PRODUCT CARDS
Whether you’re managing a list, searching for products, placing an order or reviewing it, you’re going to encounter product cards. Product cards provide a lot of information about the product upfront:
|
|
The first new thing you might see are the ‘pills’ at the bottom of the card. Instead of obscure icons, these pills now spell out important information about each product, such as:
- Recent purchase (hover, or press on Mobile, to see your last four purchases of the product)
- On My Lists will show up when you are not in a list context, like search or ordering, and indicate which of your lists this product is on
- US Foods exclusive Scoop products
- US Foods Direct products
- Locally sourced products
- Products on your Master List (ML)
If you ever need more information, you can click (or press on mobile) the ‘I’ icon to get more information about these statuses.
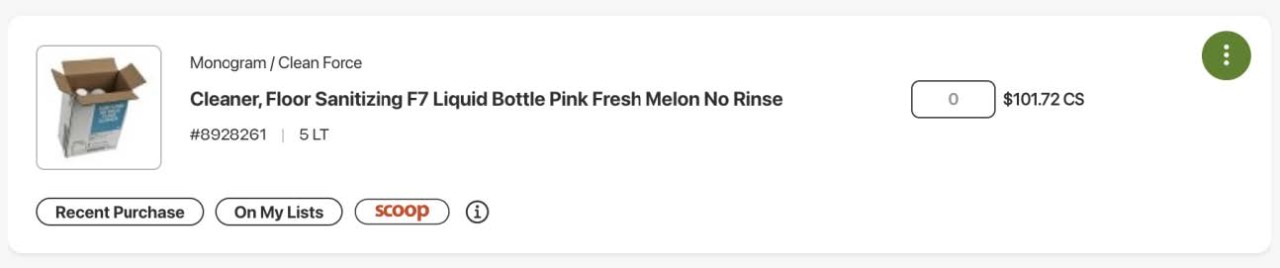
Additionally, the status of a product will also be called out at the top of card if it needs to be ordered by a specific date/time, if it is delivered separately, if it is out of stock, temporarily unavailable or discontinued. Again, more information can be found by clicking (or pressing on Mobile) the ‘I’ icon.
If a product is out of stock or discontinued, the card will look a little different than it used to. The original product will be on the left in red (out-of-stock products will still be available to order, and will ship if they become available), and the US Foods® suggested substitute will be on the right. This will allow you to quickly compare the two products. If you’re satisfied with the suggestion, you can add it to your order from there. If you would like something else, you can search for a different substitute by clicking the ellipsis button in the upper right of the card.
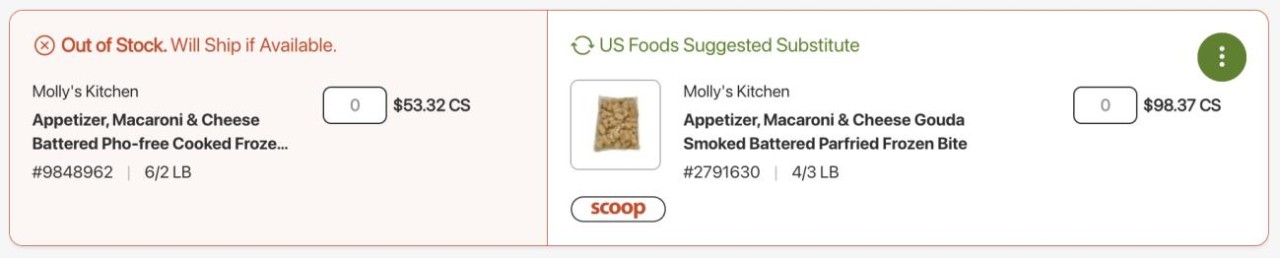
In the upper right of the card, you’ll find more options in the ellipsis (the green circle with 3 vertical white dots). Every card will have this, but different options will be available, based on the status of the product.
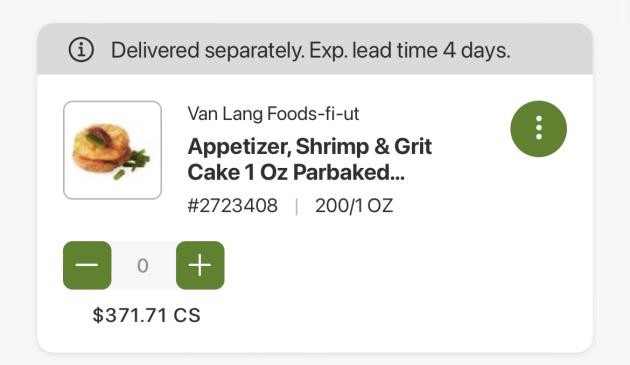
One option you will always have available to you is Product Quick View. This will provide you with a larger view of the image, as well as additional images available for the product. You’ll also be able to find the available inventory here, the description and any product notes you’ve included for this product, as well as ingredients and product claims. If you need more information about the product, you can go to the product detail page.
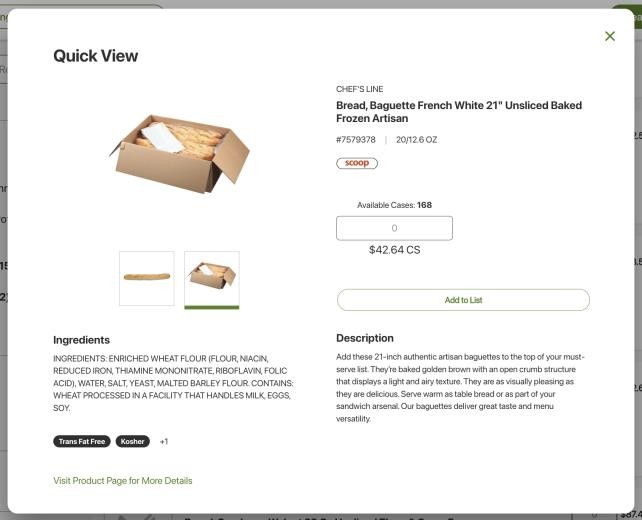
Adding To Order
To speed things up for you, we’ve made adding products as simple as adding a number into the quantity box (you can press in to the quantity box on tablet/mobile or simply press the ‘+’ button). The quantity you input into the field will automatically reflect in your shopping cart. No further confirmation/submission is necessary (see below).
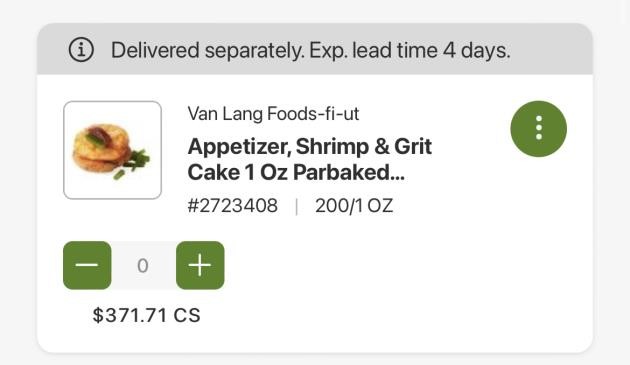
Enhanced Product Details
The product detail page will now have even more great content and information to help you make an informed decision about what you buy:
- More images (when applicable)
- Videos (when applicable)
- Features and Benefits (when applicable)
- Price per portion (when applicable)
- You May Also Like and Customers Also Bought (when applicable)
- SDS sheets (when applicable)
- Q&A
- Ratings and Reviews
Ratings and Reviews
On the product detail page, you will now find ratings and reviews for the products you buy from verified buyers. You can also write your own reviews of products you’ve purchased. You’ll be able to search reviews for certain keywords, filter reviews by their rating, sort by most recent and other options, and weigh in on whether a review was or wasn’t helpful for you.
You can also now ask questions about products, and a US Foods experts will provide timely answers for you.